 Quando precisa imprimir qualquer tipo de página da internet, qual é sua primeira ação? Certamente, você já copiou o conteúdo, colou no Word e depois mandou todo o texto para a impressão, ou ainda acabou imprimindo muita coisa apenas para ter a parte do texto que buscava com você.
Quando precisa imprimir qualquer tipo de página da internet, qual é sua primeira ação? Certamente, você já copiou o conteúdo, colou no Word e depois mandou todo o texto para a impressão, ou ainda acabou imprimindo muita coisa apenas para ter a parte do texto que buscava com você.Neste tutorial, vamos mostrar para você como imprimir apenas partes específicas de textos em páginas web, para que você não apenas economize alguns trocados com tinta e papel, mas também aproveite para dar uma forçinha para a natureza.
Requisitos
Para “filtrar” apenas o que procura, é preciso usar um programa que modifica a página web escolhida para ser impressa. Para isso, o PrintWhatYouLike é uma ótima opção, uma vez que você não precisa baixar ou instalar nada no seu computador.
Mãos na massa!
Uma vez que você acessou a página do PrintWhatYouLike, é hora de colocar as mãos na massa, como diriam nossas queridas avós. Para isso, preencha o endereço do site de onde você pretende imprimir determinada informação.

É aqui que você vai realmente começar a editar a página da web escolhida. Isso porque o programa vai abrir a página da web diretamente para a edição, de forma que você possa modificar até os mínimos detalhes antes de mandar a impressora trabalhar.
No lado esquerdo da página estão as principais funções do sistema: é ali que você pode abrir uma nova página (new page), adicionar páginas para edição (add Page) e formatar outras opções.
 Essa opção, inclusive, permite que você combine várias páginas em apenas um lugar, de forma que a impressão de vários textos aconteça ao mesmo tempo, de maneira a economizar tempo que você levaria para editar uma por uma.
Essa opção, inclusive, permite que você combine várias páginas em apenas um lugar, de forma que a impressão de vários textos aconteça ao mesmo tempo, de maneira a economizar tempo que você levaria para editar uma por uma.Através do botão “print” você é capaz de enviar diretamente para a impressão o texto editado pelo programa. Com isso, não é necessário copiar nada em local algum para imprimir de uma só vez.
O botão mais interessante do PrintWhatYouLike certamente é o “Auto Format”. Ao clicar nesta belezinha, ele retira rapidamente todas as informações que você possa ter “a mais” no texto, como imagens, margens e planos de fundo.
Aprofundando a edição
Entretanto, o botão “Auto Format” algumas vezes pode não funcionar na página, seja porque você quer excluir apenas algumas imagens ou ainda devido à forma como a configuração é feita. Para a página principal do Baixaki, em que os textos estão juntos às imagens, por exemplo, nada feito.
 Portanto, é para isso que as outras ferramentas do sistema existem. Logo abaixo das opções você é capaz de editar o tamanho do texto fonte e o tipo de letra que gostaria de imprimir (Verdana, Helvetica, Times e outras).
Portanto, é para isso que as outras ferramentas do sistema existem. Logo abaixo das opções você é capaz de editar o tamanho do texto fonte e o tipo de letra que gostaria de imprimir (Verdana, Helvetica, Times e outras).A seguir, é possível retirar apenas algumas características da imagem editada, como apenas o plano de fundo, as imagens ou a margem. Basta escolher as opções “show” (mostrar) e “hide” (esconder) para que as características sejam passadas para o texto.
Vai ser no braço!
Ok, nada disso deixou a página da forma que você havia imaginado, portanto é hora de trazer o armamento pesado: a barra de ferramentas do programa. Ela aparece para fazer modificações ainda mais pontuais, para que você edite o texto da melhor forma possível.
Clicando em qualquer parte de texto do programa, é possível visualizar aquele pedaço destacado com a cor amarela e bordas vermelhas. Ali você confere a barra de ferramentas, que traz seis opções diferentes de edição do texto.

Ao clicar em “Isolate”, por exemplo, você consegue isolar apenas uma parte do texto específica para a impressão, caso de textos pequenos. Para o “Remove”, toda a parte amarela do texto é retirada da página, algo perfeito para quem quer tirar propagandas e afins.
Para deixar o texto em widescreen, ou seja, ocupando a folha inteira, o botão “Widen” dá conta do recado. Com o “Resize” é possível redimensionar a parte destacada e “Save Clip”, salvar aquela parte específica para futuras edições (entretanto, para essa opção é necessário uma conta gratuita no site do PrintWhatYouLike).
Cada uma das opções podem ser acessadas através de atalhos no teclado, de forma a economizar tempo e paciência na hora de editar. Para acessar a lista completa de atalhos, basta que você clique em “help”, logo ao lado das opções de adição de páginas.

Salve o resultado
Caso você não esteja interessado em imprimir o resultado em determinado momento, é possível salvar a edição em seu computador, tanto no formato HTML quanto em PDF. Entretanto, a impressão em PDF sofre pois o sistema não suporta os caracteres especiais do nosso idioma, deixando espaços em branco durante todo o texto.
Para resolver o problema, crie uma impressora deste tipo de arquivo com a ajuda do CutePDF, repetindo o processo padrão de impressão que você faria em uma impressora normal, mas escolhendo o software de impressão de PDF.

A opção “Change Set” salva a página para que você possa editá-la depois. Assim como a opção “Save Clip”, entretanto, é necessário que você crie uma conta gratuita no site, para que possa guardar os dados ali salvos.
Atalhos no navegador
Caso você seja um novo fã do PrintWhatYouLike, na página inicial do programa é possível criar um marcador, através do botão “Try the bookmarklet”. Com isso, você é capaz de abrir as ferramentas através de seus favoritos, através dos maiores e melhores navegadores.
Portanto, agora você não terá mais desculpas na hora de fazer sua parte para economizar tinta e papel da sua impressora. A edição rápida ainda permite que você preserve o ambiente, evitando o desperdício desnecessário de papel durante uma impressão.
Via: Baixaki

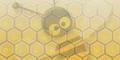

1 comentários:
Realmente isso é muito útil.
Arrebentou!
Postar um comentário